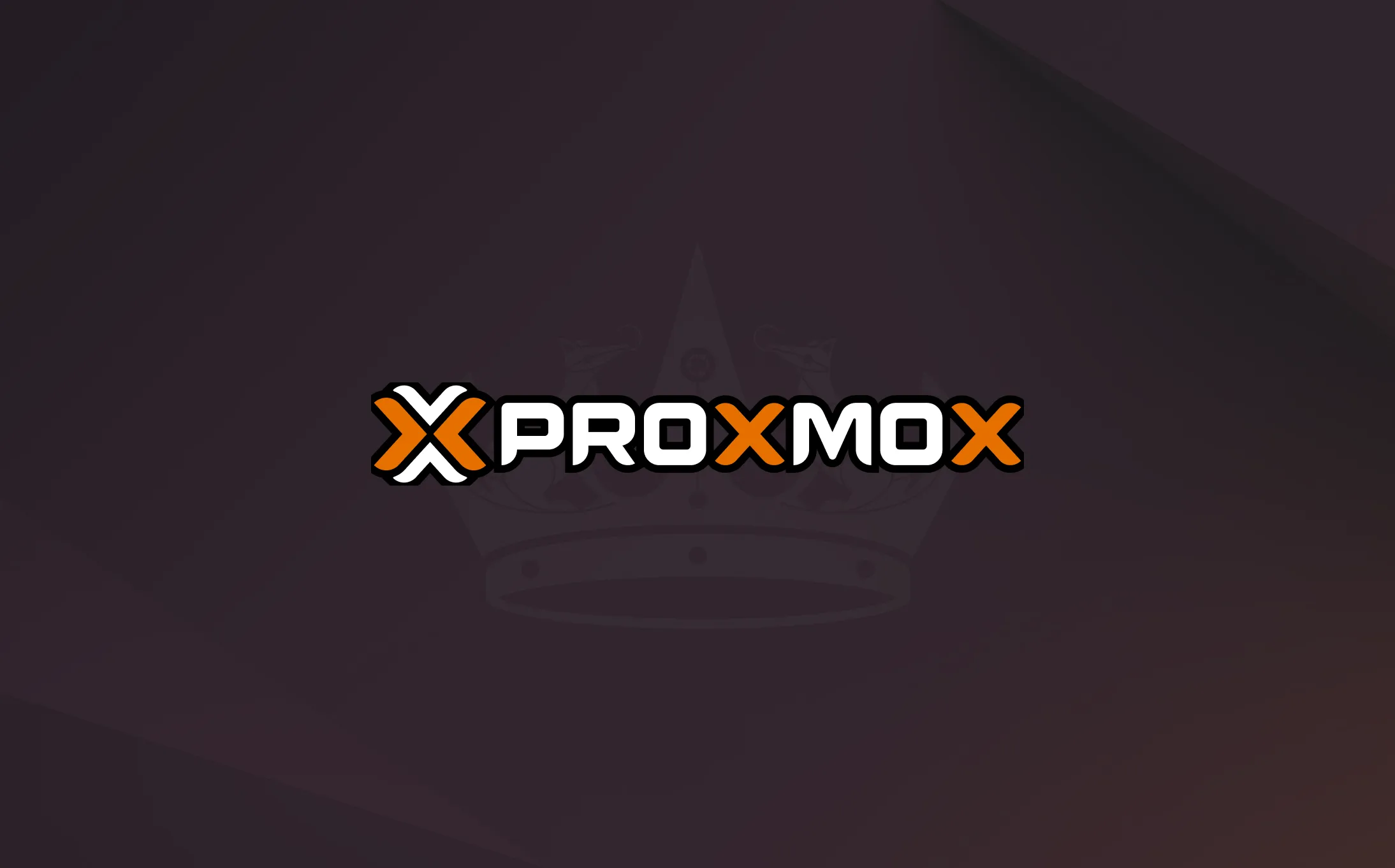준비물
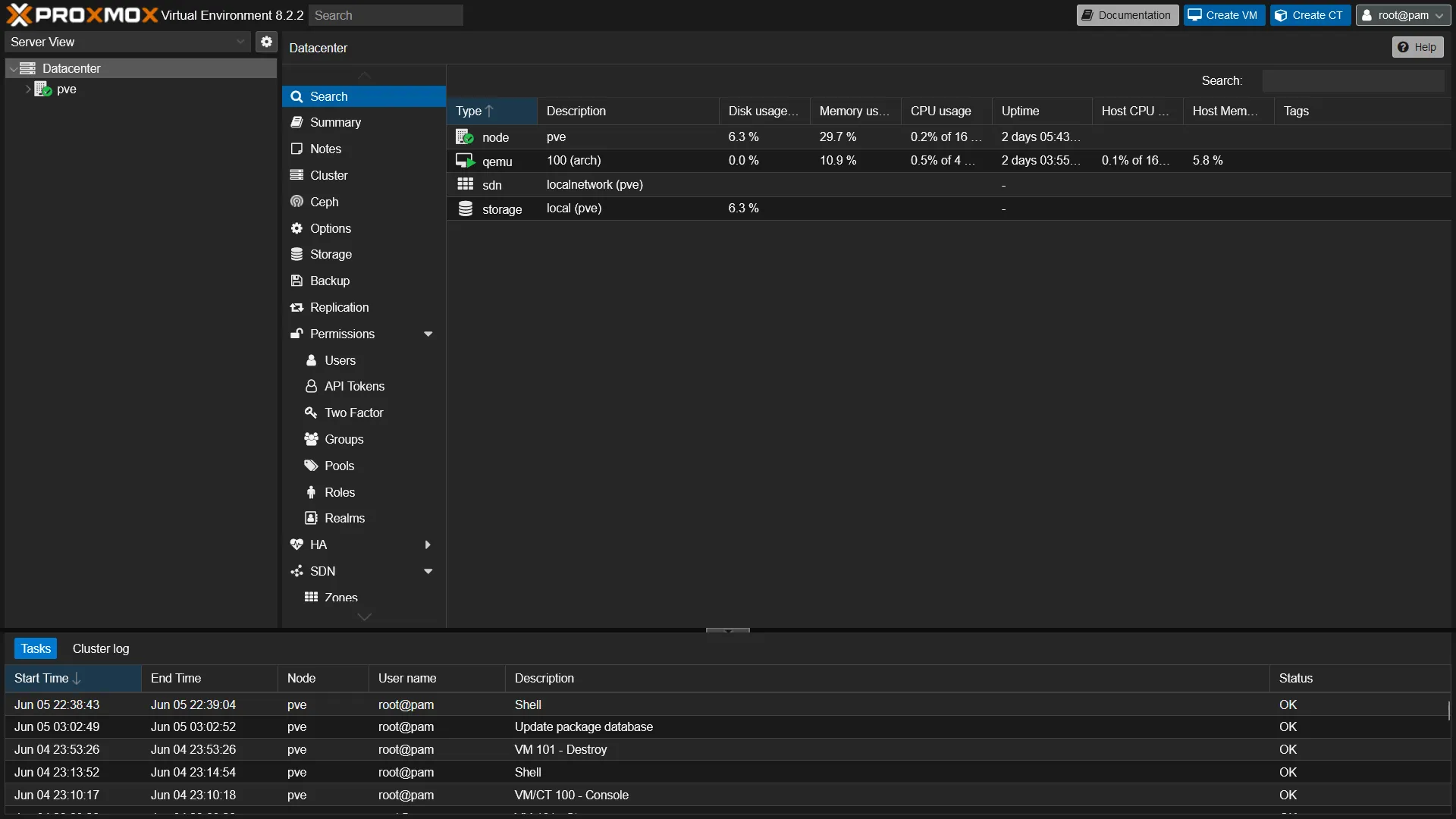 저번에 우리는 Proxmox VE 설정을 끝냈습니다. 이번엔 VM 생성을 해보도록 하겠습니다.
저번에 우리는 Proxmox VE 설정을 끝냈습니다. 이번엔 VM 생성을 해보도록 하겠습니다.
Proxmox VE에 ISO 다운받기
우리가 운영체제를 설치하려면 설치 디스크가 필요하듯이 VM도 똑같이 필요합니다. 그중 ISO라는 파일이 필요한데요. 여기선 Ubuntu Server 24.04로 해보겠습니다.
먼저 Proxmox VE 패널로 접속해줍시다.
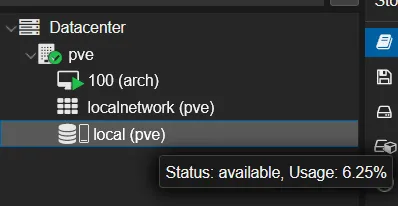 여기서 ISO Image를 지원하는 디스크를 선택해주세요. 예시로 local로 하겠습니다.
여기서 ISO Image를 지원하는 디스크를 선택해주세요. 예시로 local로 하겠습니다.
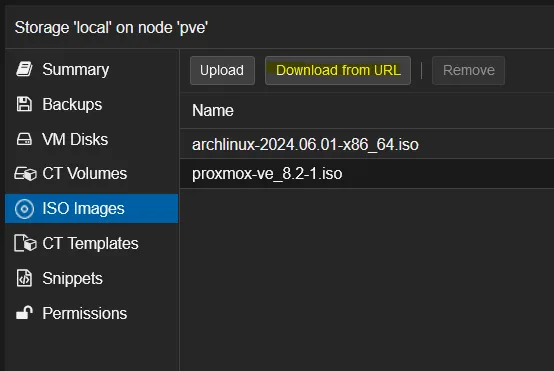 이 버튼을 클릭하고
이 버튼을 클릭하고
https://mirror.imnyang.xyz/ubuntu-cd/24.04/ubuntu-24.04-live-server-amd64.iso
원하는 ISO 다이렉트 링크를 넣어주세요.
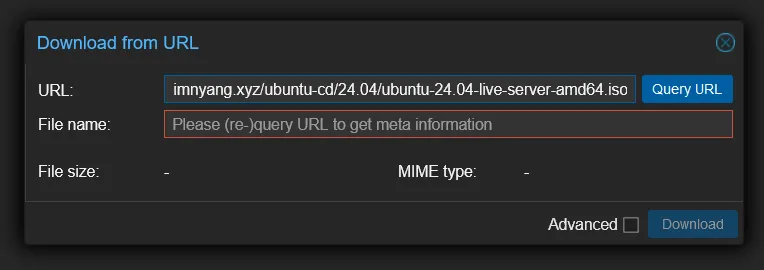
넣은 후 Query URL 버튼을 눌러주세요.
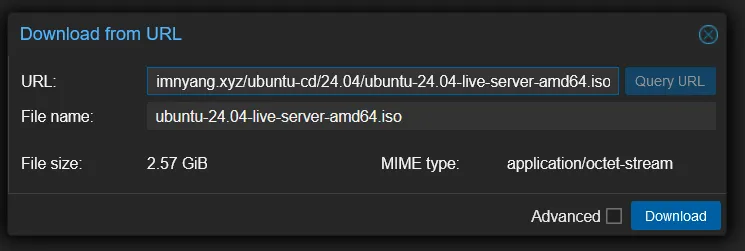
이렇게 잘 나왔다면 Download를 눌러주세요.
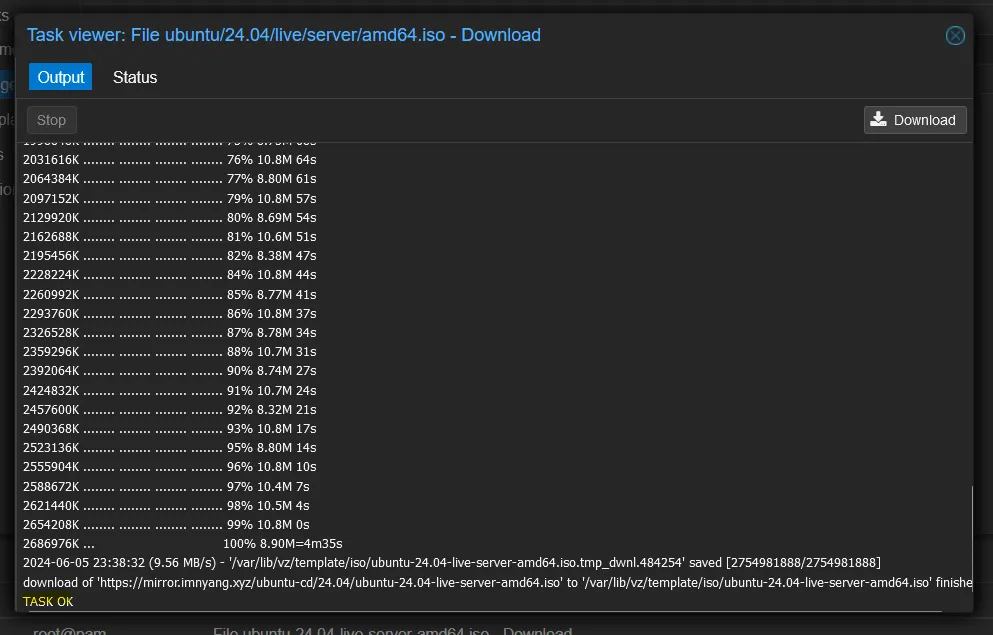
TASK OK가 출력되었다면 창을 닫아주세요.
Ubuntu Server 24.04 LTS 다운로드가 완료되었습니다.
Proxmox VE에 VM 생성하기
![]() 우측 상단 위 이 버튼을 통해 생성합니다.
우측 상단 위 이 버튼을 통해 생성합니다.
Info
 원하는 VM ID와 Name을 설정해줍니다. 여기선 아래와 같은 설정으로 진행합니다.
원하는 VM ID와 Name을 설정해줍니다. 여기선 아래와 같은 설정으로 진행합니다.
| Name | Value |
|---|---|
| Node | pve |
| VM ID | 101 |
| Name | Ubuntu |
Set Bootable ISO
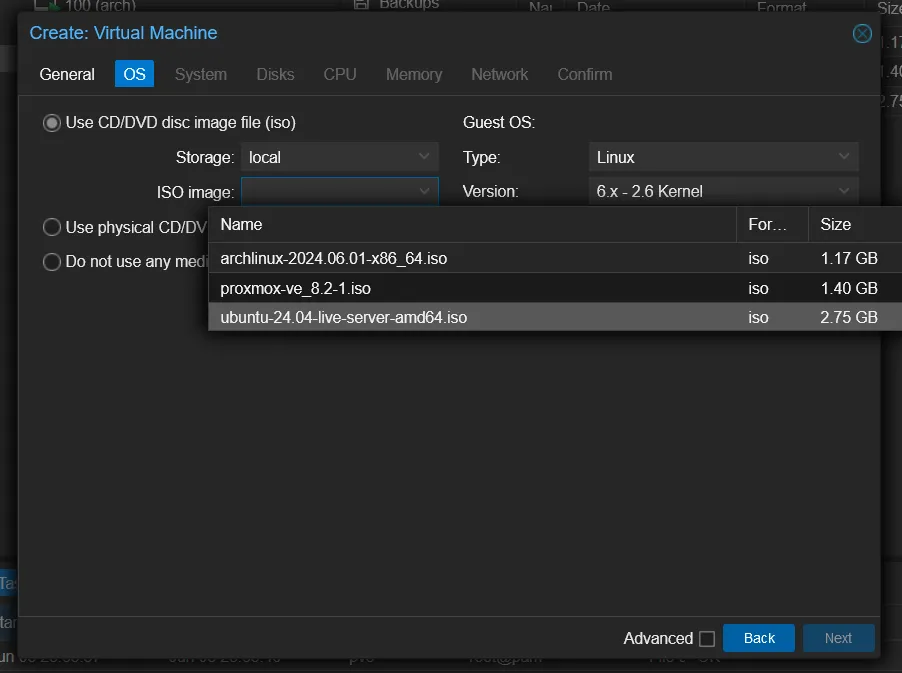 우리가 아까 다운로드 받았던 ISO를 선택해줍시다.
우리가 아까 다운로드 받았던 ISO를 선택해줍시다.
System
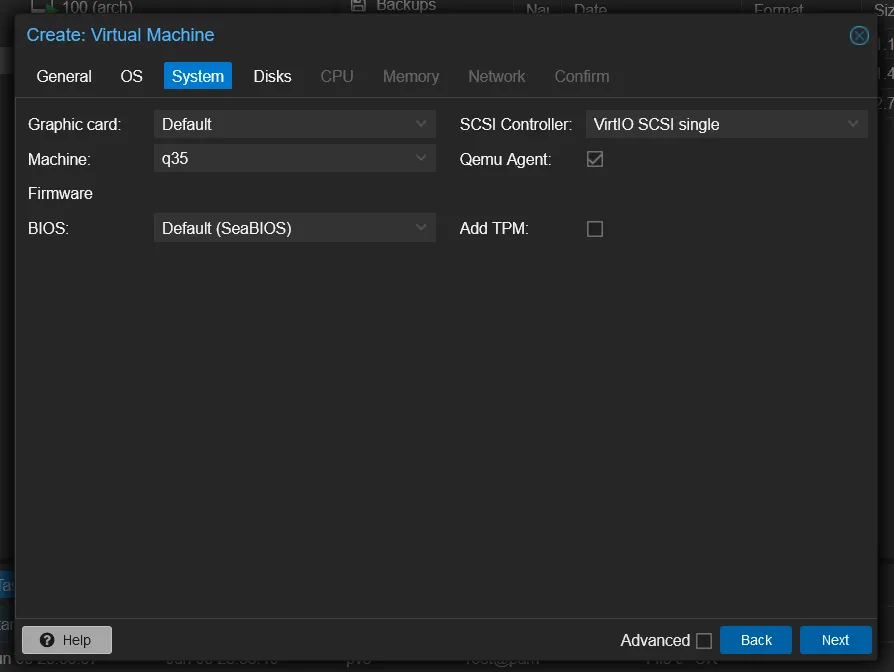 일부 설정은 운영체제에서 요구하는 경우 변경해주시길 바랍니다.
일부 설정은 운영체제에서 요구하는 경우 변경해주시길 바랍니다.
| Name | Value |
|---|---|
| Machine | q35 |
| BIOS | SeaBIOS (UEFI 필요시 변경 필요) |
| Add TPM | False (필요시 변경 필요) |
| 나머지 | Default |
Disk
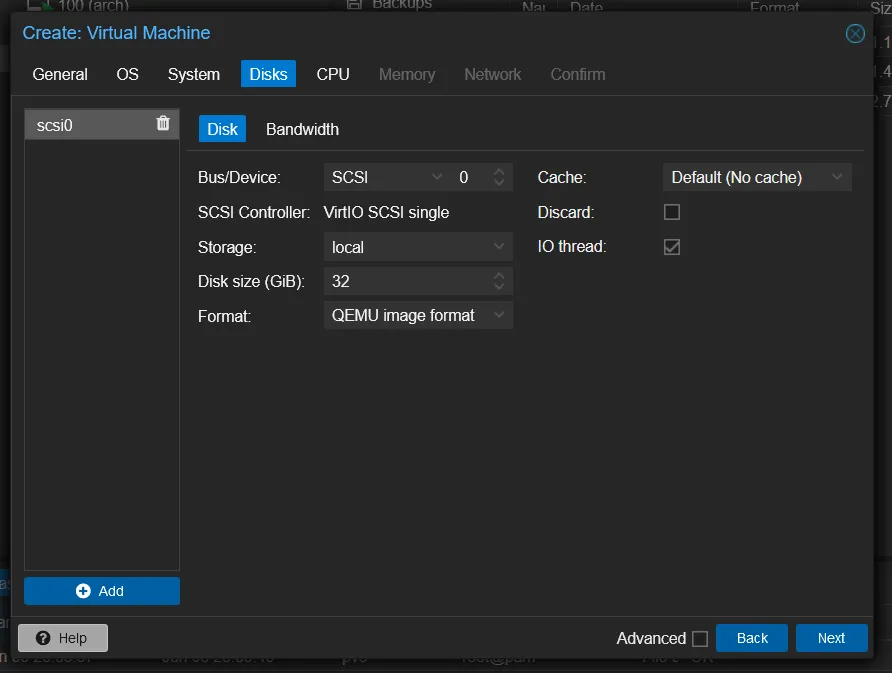 디스크도 원하는 만큼 설정해주세요.
디스크도 원하는 만큼 설정해주세요.
| Name | Value |
|---|---|
| Disk Size (GiB) | 32 (필요시 변경 필요) |
CPU

| Name | Value |
|---|---|
| Sockets | 1 |
| Cores | 1 |
| Type | host |
Memory
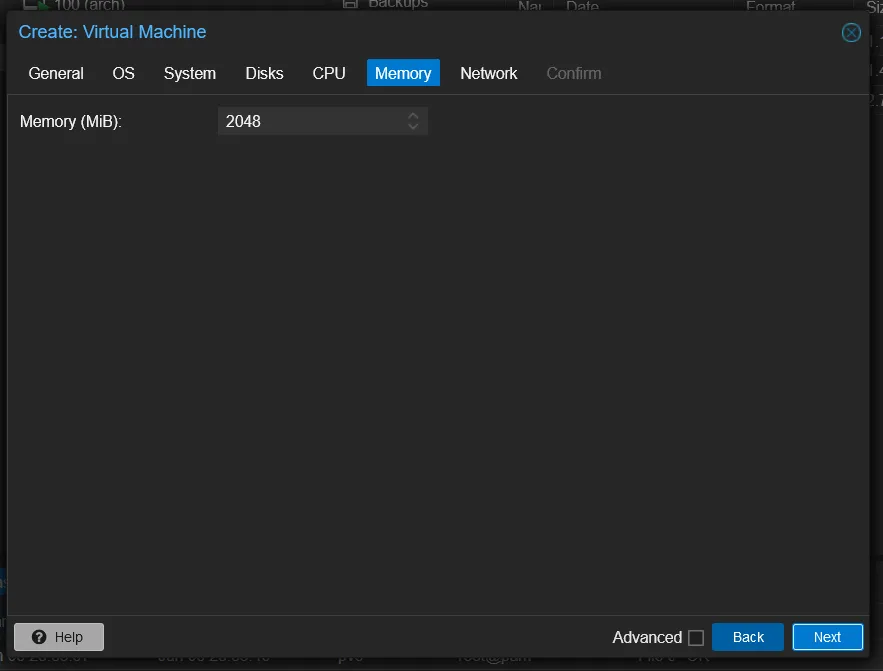 메모리는 원하는 만큼 설정해주시길 바랍니다.
메모리는 원하는 만큼 설정해주시길 바랍니다.
| Name | Value |
|---|---|
| Memory (MiB) | 2048 |
Network
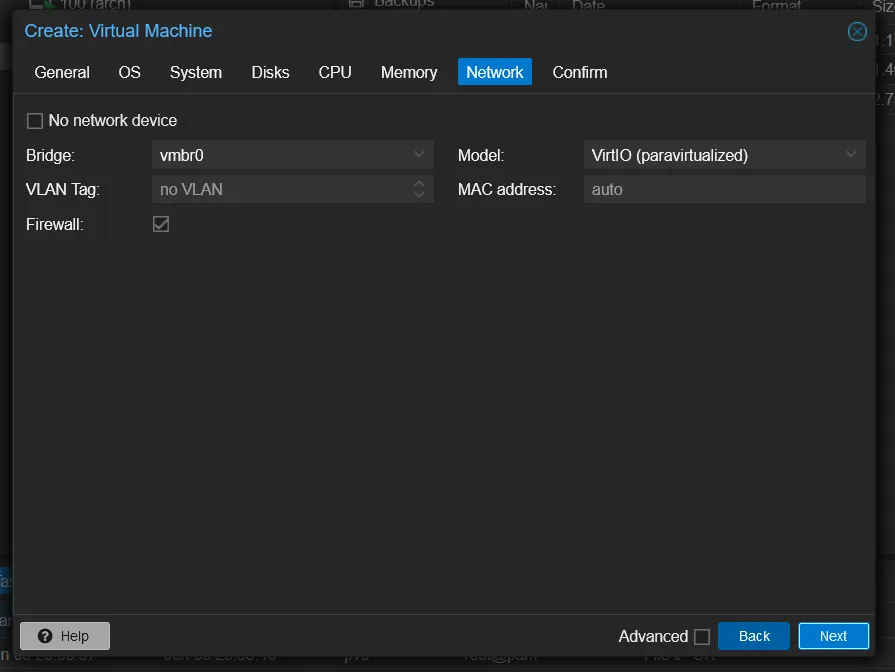 되도록이면 기본 값으로 설정해주세요. (만약 이 값을 건드리신다면 이미 뭘 하는지 알고 있을거라고 생각합니다.)
되도록이면 기본 값으로 설정해주세요. (만약 이 값을 건드리신다면 이미 뭘 하는지 알고 있을거라고 생각합니다.)
Confirm
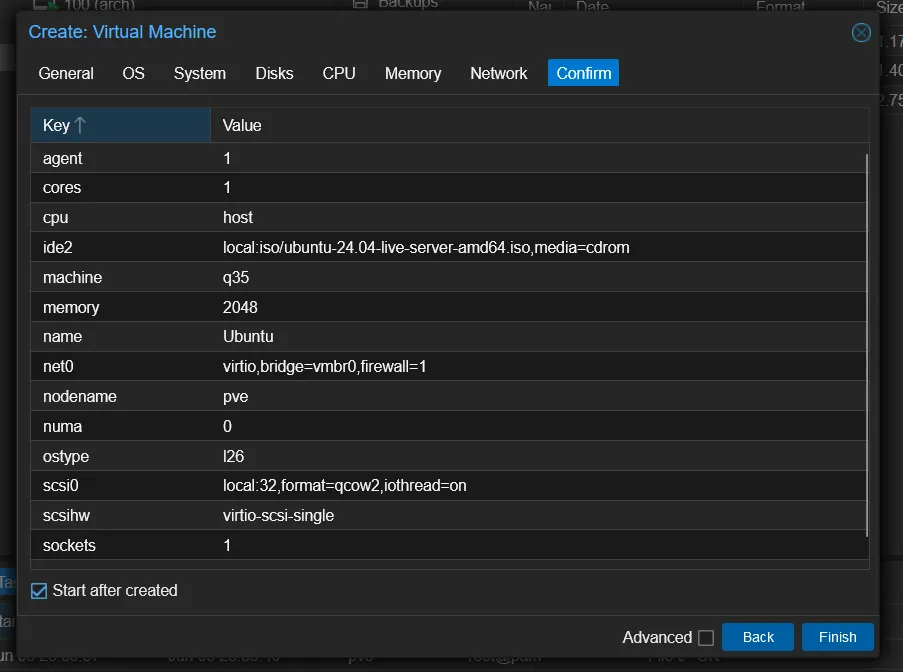 Finish를 눌러주세요.
Finish를 눌러주세요.
마무리
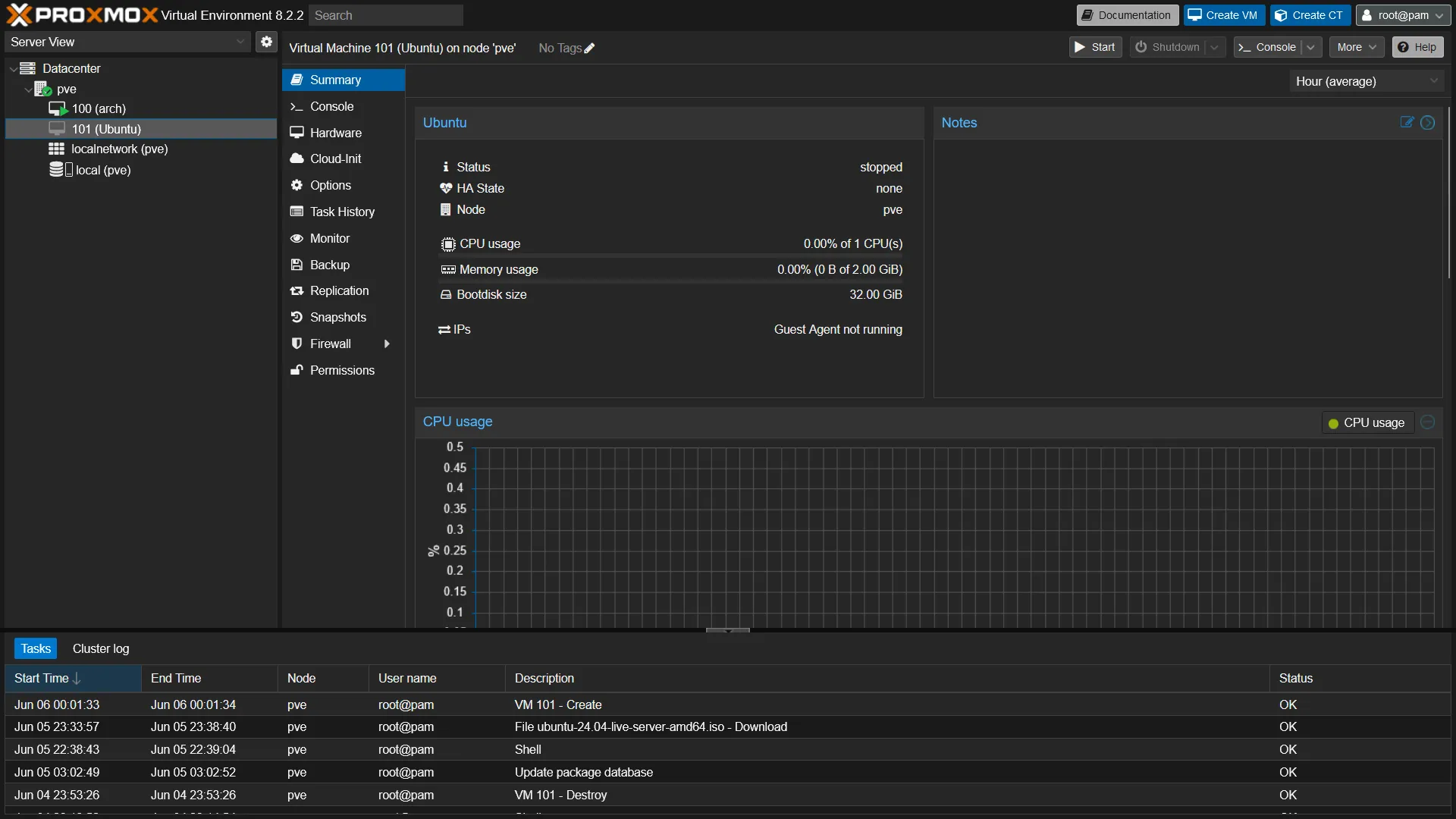
생성되었습니다! 이제 Start를 누르고 Console에서 여러분의 VM을 접근하고 Ubuntu Server 24.04 LTS를 사용할 준비가 되었습니다.